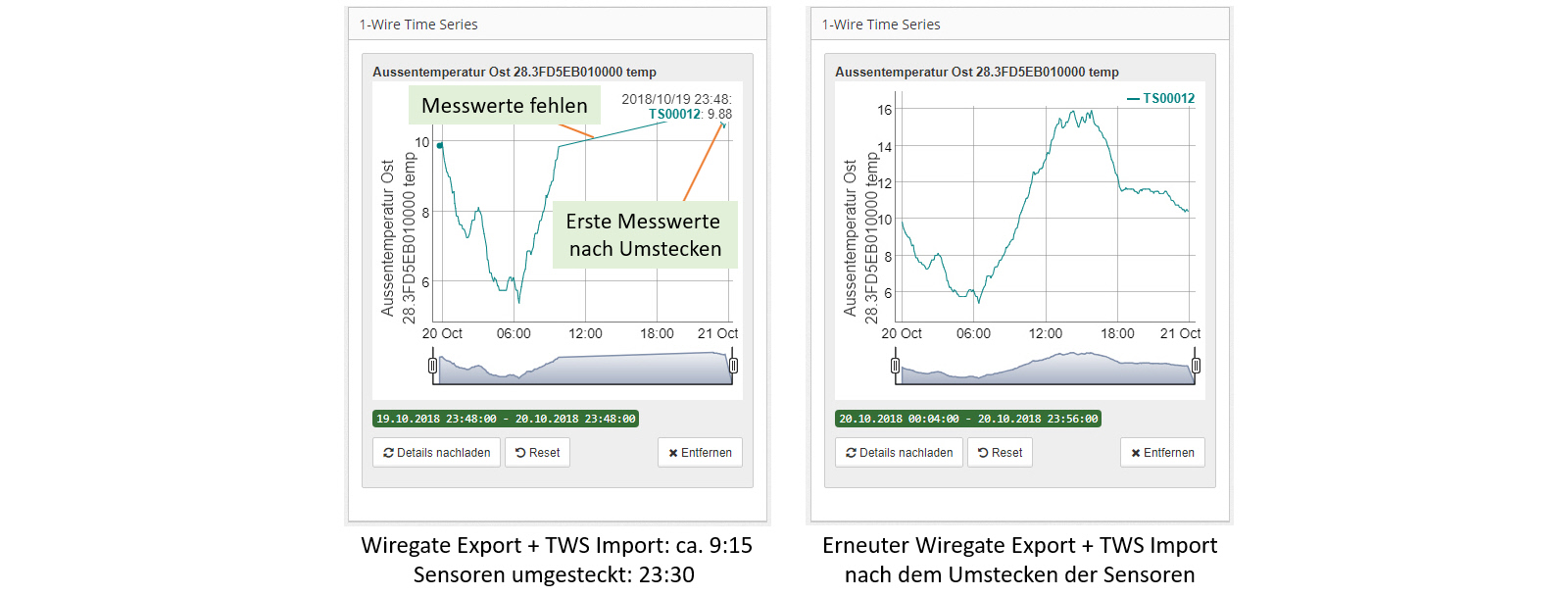4.1.4 Migration vom WireGate Server
Beschreibung: Vorgehen zum Übertragen der Sensoren inkl. RRD und GA vom Wiregate zum TWS
Kategorie: Grundeinrichtung und Inbetriebnahme, Einzelfunktionen, Installation von Sensoren und Aktoren
Link zu diesem Beitrag: Alles auswählen
[url=http://forum.timberwolf.io/app.php/kb/viewarticle?a=39]Knowledge Base - 4.1.4 Migration vom WireGate Server[/url]
Vorbemerkungen:
Um was geht es hier?
Die Arbeitsweise in der Kommunikation zwischen dem WireGate Server und dem Timberwolf Server bei der Kommunikation mit KNX, bei der Aufzeichnung der laufenden Datenwerte sowie bei der Einstellung welches 1-Wire-Gerät wann was wie oft tun soll sind grundsätzlich verschieden.
Die folgende Tabelle veranschaulicht diese Unterschiede:
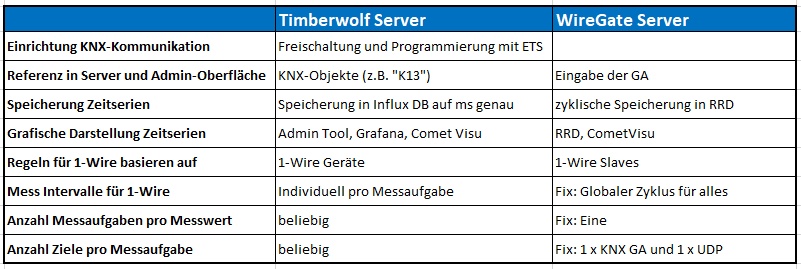
Der wichtigste Unterschied steht gleich an erster Stelle:
Der Timberwolf Server ist ein richtiges KNX Device und daher müssen alle Objekte und die Zuordnung der GAs zu diesen mit der ETS eingerichtet und programmiert werden.
Das ist auch der Punkt, der die eigentlich einfache Migration der Einstellungen und Daten vom WireGate Server auf den Timberwolf Server schwierig erscheinen läßt, weil man sich nun mit der ETS beschäftigen und alle Objekte erst anlegen muss. Hierfür bieten wir auch eine Hilfe an, wir stellen über den KNX-Shop ein Hilfsmittel bereit, die ETS-App "Timberwolf Importer". Diese App importiert die Daten vom WireGate Server und legt die nötigen Objekte an. Damit wird sehr viel Arbeit eingespart, jedoch muss man sich mit der Installation und Lizensierung der App auch beschäftigen.
Übersicht über den Prozess (unten im Detail):
- Export am WireGate Server auf einen USB Stick
- Die ETS App "Timberwolf Importer" legt die Objekte in der Timberwolf Server Applikation an
- Mit der ETS den Timberwolf Server programmieren, damit die Objekte eingerichtet sind
- Die Einstellungen und Daten vom WireGate Server nun im Timberwolf Server importieren
- Die Busmaster und / oder Sensoren das erste Mal am Timberwolf Server anstecken.
- Alles kontrollieren, Fertig
- ETS App: Es handelt sich um eine Programmerweiterung die in die ETS geladen wird. Diese sieht damit wie ein Bestandteil der ETS aus. Damit kann man die Möglichkeiten der ETS erweitern, da diese APPs auf das Projekt zugreifen können. Wir stellen eine solche App als "Timberwolf Importer" zur Verfügung. Diese kann eine Datenstruktur einlesen und damit dann Objekte in der "Timberwolf Applikation" erzeugen und zusätzlich die GA anlegen / verknüpfen und Bezeichnen.
- Geräte Applikation für die ETS: Für jedes KNX Gerät wird eine "Applikation" zur Verfügung gestellt. DAs ist eine Datenstruktur, welche die Objektstruktur eines KNX-Gerätes darstellt. Mit der ETS legt man nun GAs (das sind Adressen für Rundsendungen) an und verbindet diese mit den vorgegebenen Objekten des KNX Gerätes.
Beim Timberwolf Server gibt es nur wenige vorgegebene Objekte (etwa für Zeitsynchronisierung). Dafür existieren mehrere tausend Universalobjekte, die im Timberwolf Server noch nicht zugeordnet werden. Zuerst muss man diese Universalobjekte freischalten und einen Datenpunkttyp zuweisen. Danach kann man im Timberwolf Server diese Objekte dann beliebig nutzen und mit anderen Objekten verbinden. Da der Server ein KNX Gerät ist, müssen Objekte erst mit der ETS freigeschaltet und programmiert werden.
Kurzbeschreibung der Tools, die für die Migration der Daten und Einstellungen zum Timberwolf Server zur Verfügung stehen:
Zum einfachen Umstieg vom WireGate Server auf den Timberwolf Server werden mehrer Hilfsmittel auf den beiden Servern zur Verfügung gestellt:
- ExportTool am WireGate ab Version 1.4.2 (vorinstalliert)
- ETS App "Timberwolf Importer" für das automatische Anlegen der Objekte und deren Verbindung mit den GAs (in separatem Artikel beschrieben, sie brauchen also eine ETS, am Besten die Version 5.6 oder höher)
- ImportTool im TimberWolf Server im Menü Einstellungen => 1-wire => Import von WireGate (vorinstalliert).
Hinweis: Mit dem untenstehenden Schritten aus Export / Programmierung der Objekte in der ETS / Import können Sie die Einstellungen und Daten der 1-Wire Sensoren von einem WireGate Server auf einen Timberwolf Server übertragen. Sie dürfen erst DANACH den Busmaster / die Sensoren umstecken!
WICHTIG:
Stecken Sie Sensoren und Busmaster NICHT am Timberwolf Server an, bevor die Datenmigration nicht fehlerfrei erfolgt ist!
Sollten Sie testweise bereits Busmaster / Sensoren am Timberwolf Server angesteckt haben und Sie möchten noch Einstellungen und Daten übernehmen, dann stecken Sie nun Sensoren und Busmaster wieder ab, löschen zuerst alle Regeln im 1-Wire Geräte Editor und danach löschen Sie den Sensor das erste Mal. Wenn Sie alle Sensoren auf diese Weise gelöscht haben, lassen Sie sich alle „gelöschten“ Sensoren anzeigen und löschen diese nun vollständig.
1. Schritt: Export am WireGate:
Für diesen Schritt benötigen Sie:
- Einen guten USB Stick mit mindestens 2 GB freiem Speicher, der mit FAT32 formatiert ist. Auf diesem Stick darf das Verzeichnis WireGateExport nicht existieren. Bitte verwenden Sie einen qualitativ guten und bekannt funktionierenden USB-Stick. Keine Werbegeschenke oder Billigstware vom 1.- EUR Regal aus dem Baumakrt (gab mehrmals Probleme beim Kunden)
Hinweise: Eineige (wenige) Kunden hatten Probleme mit USB-Sticks. In allen Fällen waren es USB-Sticks minderer Qualität. Das Betriebssystem für die USB-Erkennung und Einbindung auf dem WireGate Server ist 10 Jahre alt und womöglich weniger tolerant gegenüber Verletzungen von Spezifikationen. Bitte verwenden Sie nur einen USB Stick von Markenherstellern und womöglich müssen Sie mehrere Sticks durchprobieren.
Gehen Sie wie folgt vor:
- Prüfen Sie die Installation auf dem WireGate Server. Drücken Sie solange auf Update, bis kein Update mehr verfügbar ist. Auf dem WireGate Server sollte nun mindestens die Version 1.4.2 installiert sein.
- Schließen Sie den USB Stick (FAT32, 2 GB frei) nun an einem der USB Ports am WireGate Server an. Bitte nicht an einem USB Hub, das kann womöglich Probleme verursachen.
- Falls das Verzeichnis "WireGateExport" vorhanden sein sollte, dann haben Sie womöglich zuvor auf diesem Stick einen Export am WireGate Server durchgeführt.
- Das Export-Tool auf dem WireGate Server löscht nichts und überschreibt auch nichts.
- Sie müssen selbst ggfls. eine Sicherheitskopie dieses Verzeichnisses vom Stick anfertigen und das Verzeichnis WireGateExport löschen.
- Andere Verzeichnisse und Daten dürfen auf dem Stick gespeichert sein, diese stören nicht. Es sollte jedoch 2 GB freier Speicher vorhanden sein.
- Melden Sie sich am WireGate Server an und klicken auf "Globale Einstellungen". Folgen Sie der Anleitung am Ende der Seite und stecken Sie den Stick im WireGate Server ein
- Führen Sie die dort beschriebenen ersten beiden Schritte der Migration aus.
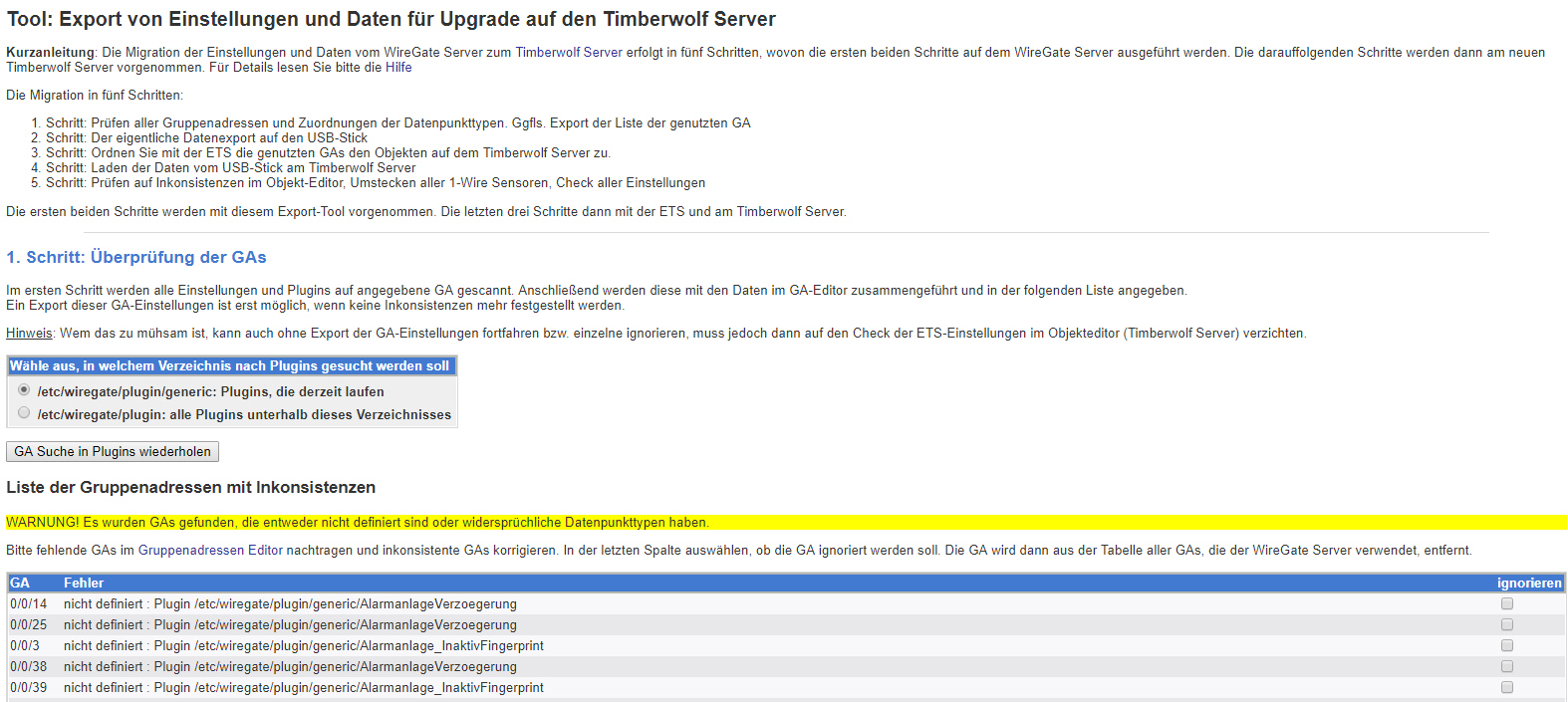
_ - Lösen Sie angezeigte Inkonsistenzen auf und tragen Sie fehlende DPT im GA Editor des WireGate Servers nach.
- Fehler über nicht definierte DPT für GA, die ausschließlich in Plugins benutzt werden, können Sie hierbei ignorieren.
- Sichern Sie sich die Liste aller genutzten GA (Button für CSV-Download).
- Führen Sie nun den Export auf dem WireGate Server komplett aus, in dem Sie auf Datenexport klicken
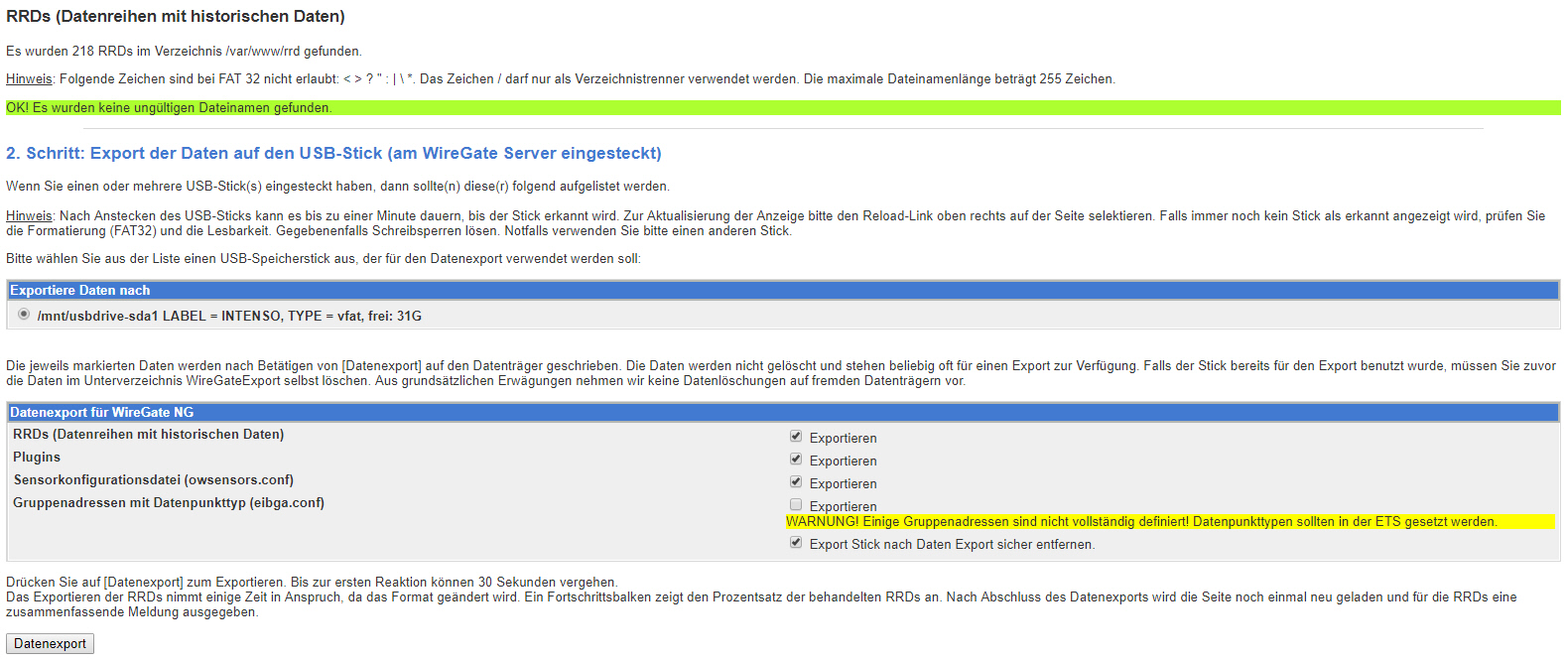
Hierdurch wird das Verzeichnis WireGateExport angelegt und die Daten werden exportiert. Je nach Umfang der Daten kann dies eine Weile (mahrere Stunden bei vielen RRD) dauern.
Warten Sie die abschließende Meldung des Export Tool am WireGate Server ab.
So sieht der Export-Bildschirm aus: Link
2. Schritt: Programmieren der Objekte des Timberwolf Servers mit der ETS:
Für diesen Schritt benötigen Sie:
- Hierfür benötigen Sie eine ETS ab Version 4. Wir empfehlen für optimale Funktion die ETS 5.6 oder höher.
- Die Timberwolf Applikation muss bereits in Ihrem Projekt in der ETS geladen sein. Siehe 2.2 Konfiguration des TWS-Applikation in der ETS
- Der Timberwolf Server hat bereits eine Physikalische Adresse zugewiesen und programmiert bekommen. Siehe 2.1 Pyhsikalische Adresse des TWS + IP-Schnittstelle festlegen
- Insofern Sie die ETS APP "Timberwolf Importer" nutzen wollen, sollte diese App aus dem KNX-Store installiert und über den Shop im Dongle lizensiert sein. Siehe 2.6 Die Timberwolf Importer ETS-App
Erklärung des nächsten Schrittes:
- Beim WireGate Server war eine Programmierung durch die ETS nicht möglich. Alle Einstellungen basierten auf Gruppen Adressen ("GA").
- Bei einem richtigen KNX Gerät sind jedoch über die ETS Objekte zu aktivieren / zu konfigurieren und mit GAs zu verbinden ("assoziieren"). Dies ist anschließend zu programmieren.
- Der Timberwolf Server ist ein richtiges KNX Gerät das über die ETS programmiert werden muss.
- Daher müssen nun für alle im WireGate Server genutzten GAs nun Universalobjekte mit dem richtigen DPT angelegt und anschließend mit der ( den GAs verknüpft werden. Dies ist dann zu propgrammieren. Der Vollständigkeit halber empfehlen wir auch das gesamte ETS Projekte in den Timberwolf Server einzulesen, damit dieser alle Bezeichnungen, Beschreibungen und Datenpunkttypen kennt. Dies verbessert die Funktionen erheblich.
- Das Anlegen der nötigen Objekte kann per Hand oder per ETS App "Timberwolf Importer" vorgenommen werden.
Gehen Sie wie folgt vor, um die nötigen Objekte anzulegen und mit GAs zu verbinden: - Sie haben zwei Möglichkeiten:
- Manuell (per Hand): Entweder Sie legen nun für alle GAs, die auf dem WireGate Server in Verbindung mit 1-Wire Sensoren / Aktoren / iButtons benutzt wurden, jeweils in der ETS ein Universalobjekt in der Timberwolf Applikation an und verknüpfen diese mit den SELBEN GAs und den SELBEN Datenpunkttypen wie im WireGate Server genutzt. Benutzen Sie hierzu die Liste aus dem Export-Tool am WireGate Server.
- Halbautomatisch (per ETS-App): Oder Sie nutzen dafür die ETS App „Timberwolf Importer“ die über den KNX Store von uns bereitgestellt wird. Hierzu stecken Sie den USB Stick an dem Rechner mit der ETS an und laden im „Timberwolf Importer“ die Export-Datei des WireGate Servers. Aktivieren Sie in dieser App unter Optionen unbedingt "Objektnummern neu anlegen". Mit Start dieser App innerhalb der ETS werden in der ausgewählten Timberwolf Server Applikation nun alle nötigen Objekte angelegt, ebenfalls auch die GAs und diese miteinander entsprechend verknüpft. Beachten Sie hierzu unbedingt auch die Online-Hilfe in der App.
- Programmieren Sie anschließend den Timberwolf Server aus der ETS (damit die Objekte auch im Server angelegt werden) und danach
- Importieren Sie anschließend das Projekt in den Timberwolf Server (damit er von alle PA / GA aller anderen KNX Geräte alle Namen, Bezeichnungen und DPT kennt)
3. Schritt: Import am Timberwolf Server:
- Stecken Sie den USB Stick nun in diesen Timberwolf Server ein und melden sich an
- Wechseln Sie in das Menü "Einstellungen / 1-Wire / Import
- Klappen Sie die Hilfe durch Klick auf das blaue i auf und lesen die Anweisungen gründlich durch
- Falls der eingesteckte USB-Stick nicht richtig erkannt wird, müssen möglicherweise wiederholt auf „Prüfung USB-Stick“ drücken, bis Sie eine grüne Anzeige erhalten, dass der Stick erfolgreich erkannt wurde.

_ - Importieren Sie die Einstellungen und Daten vom Stick durch den untenstehenden dreistufigen Prozess
- Sie können zunächst nur auf die Objekte, GAs und DPT prüfen. In diesem Fall kreuzen Sie unten nur das erste Feld an und drücken auf Start.
- Sollten Sie hier auf Fehlermeldungen stoßen, sind womöglich Inkonsistenzen bei GAs und DPT gegenüber den Einstellungen auf dem WireGate Server aufgetreten.
- Bitte beachten Sie unbedingt, dass bei Zuordnung mehrerer GA zu einem Objekt, die vom WireGate Server genutzten GA an erster Stelle stehen (und somit die „Sending GA“ sind).
- Korrigieren Sie die Fehler in der ETS und programmieren daraufhin erneut. Wir empfehlen, nach jeder Programmierung das Projekt anschließend zu importieren.
- Führen Sie diese Prüfung so oft durch, bis keine Fehler mehr bei Zuordnungen von Objekt, GA und DPT angezeigt werden.
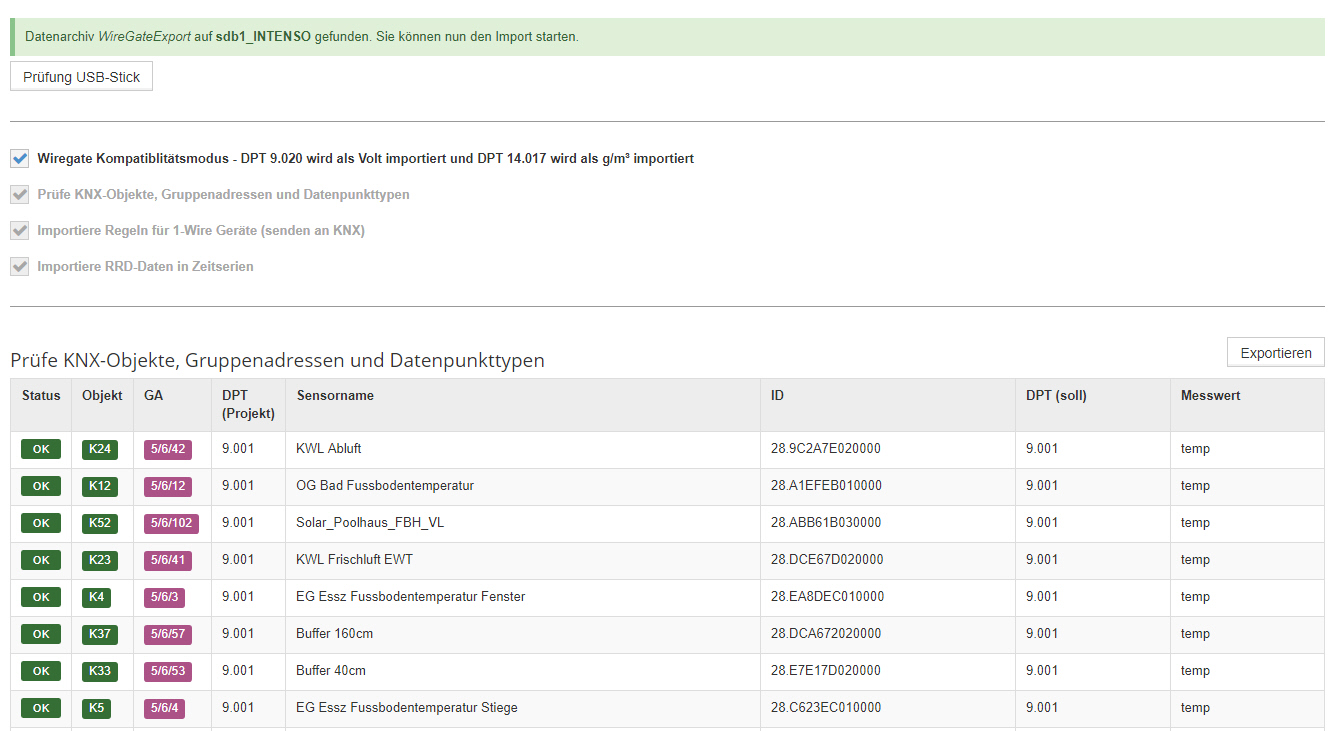
_ - Sollte viel Zeit seit dem letzten Export am WireGate vergangen sein, empfiehlt es sich, das Verzeichnis WireGateExport auf dem USB Stick zu sichern, anschließend zu löschen und den Export erneut auf dem WireGate vorzunehmen. So werden die aktuellsten Daten aus den RRD gelesen.
Importieren Sie nun auch die 1-Wire to KNX Regeln sowie die RRD Datensätze. - Dies sollte fehlerfrei durchlaufen. Bitte beachten Sie, dass es RRD Daten gibt, die nicht importiert werden können, weil diese nicht fortgeführt werden können. Diese werden mit „Skip“ dargestellt. Sofern dort keine Daten von Sensoren sind, handelt es sich nicht um einen Fehler.
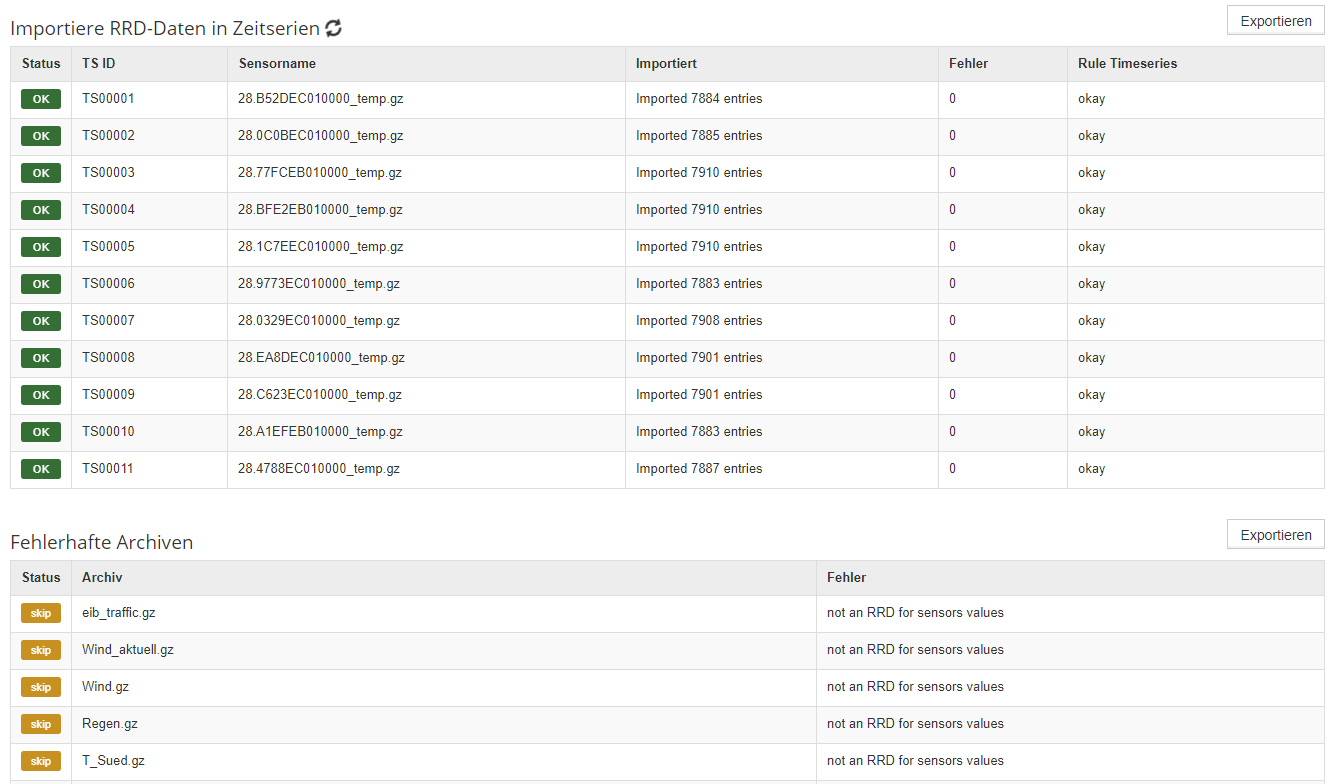
4. Schritt: Anstecken des Busmasters / der Sensoren an den Timberwolf Server:
[*]Stecken Sie nach dem erfolgten und fehlerfreien Import den Busmaster mit den Sensoren bzw. bei Servern mit eingebauten Busmaster die Sensoren an (jedoch nicht nicht vorher)
[*]Der Inventory-Prozess prüft bei jedem erfolgreich und ERSTMALS erkannten Sensor, ob hierzu importierte Regeln und Daten vorliegen und ordnet diese Informationen beim ersten Erkennen zu.
[/list]
Nach dem Umstecken der Sensoren sind unter dem Menüpunkt 1-Wire Geräte die erkannten Geräte inkl. der zuvor importierten Regeln sichtbar:
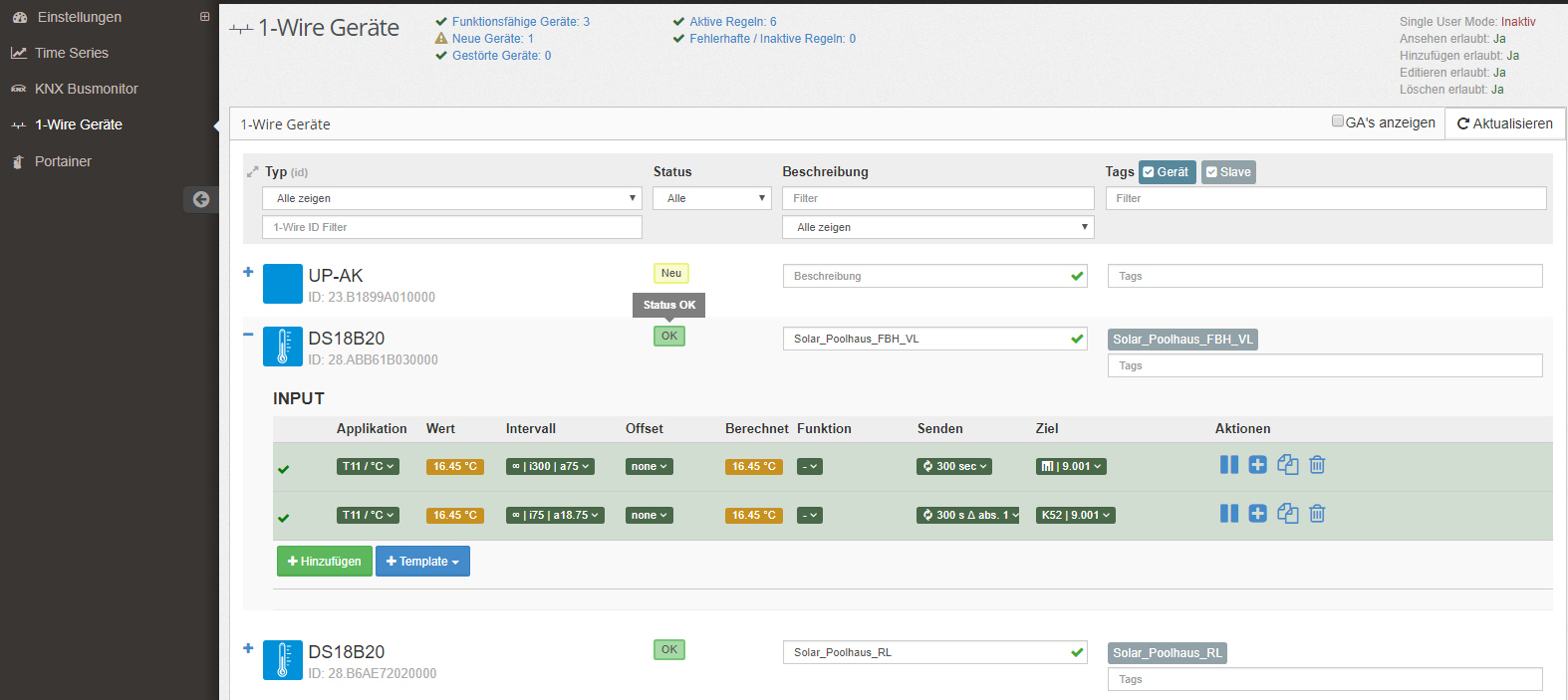
Unter dem Menüpunkt Time Series sind die importierten Zeitreihen sichtbar, die ab Umstecken der Sensoren automatisch weiter befüllt werden:
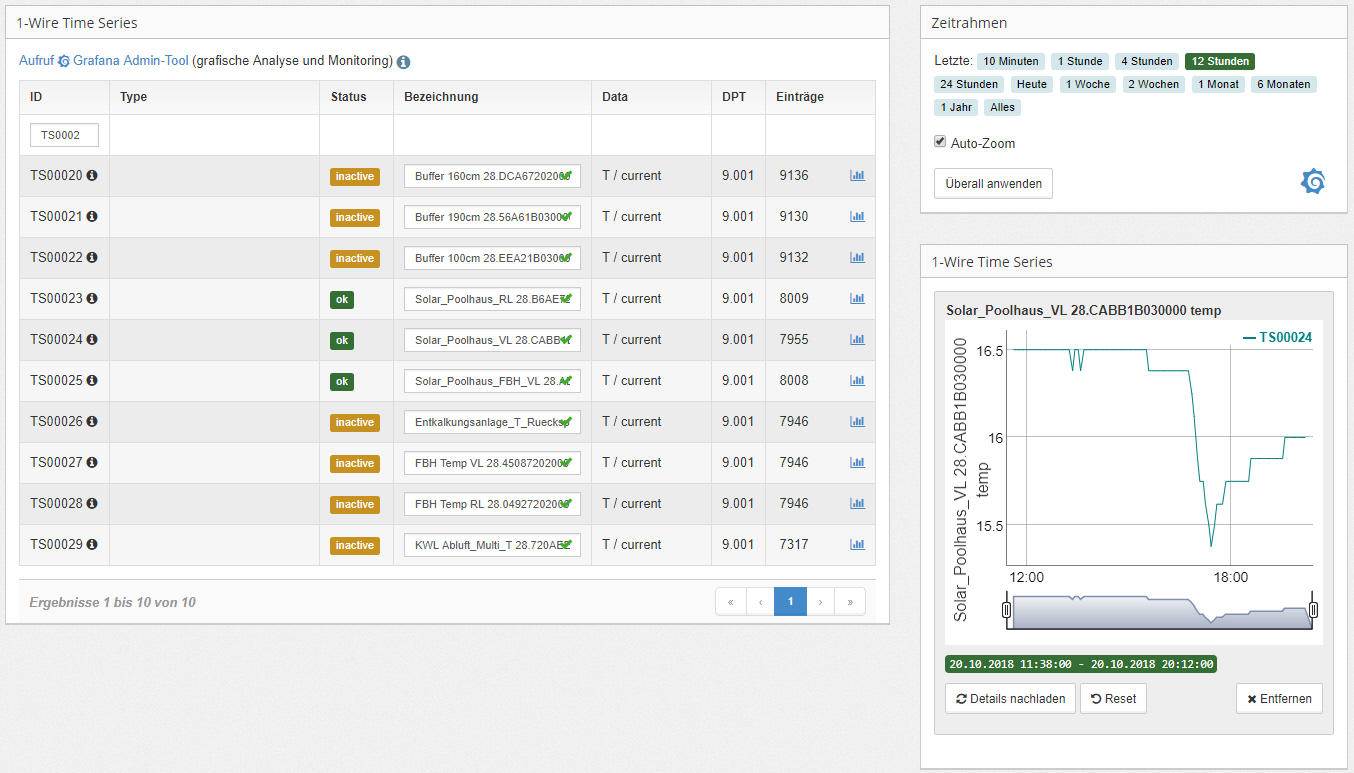
HINWEIS:
Falls Sie nicht alle Sensoren auf einmal umgesteckt haben, können Sie den Export und den Import (nur „Importiere RRD-Daten in Zeitserien“) mehrmals laufen lassen (sie müssen aber zuvor das Verzeichnis am Stick löschen). Auf diese Weise haben Sie die aktuellsten RRD-Daten importiert und damit fast keine Lücke in den Aufzeichnungen.
Nachstehendes Bild zeigt eine Zeitserie mit unvollständigen Daten aufgrund des langen zeitlichen Abstandes zwischen Import der Daten vom Wiregate und dem Umstecken der Sensoren.
Nach erneutem Import der Zeitserien vom WireGate ist der Zeitverlauf praktisch lückenlos.