4.5.12 Node-RED als Container am TWS
Beschreibung: Installationsanleitung für den Node-RED Container
Kategorie: Docker
Link zu diesem Beitrag: Alles auswählen
[url=http://forum.timberwolf.io/app.php/kb/viewarticle?a=124&sid=0387aba1e3af5c410d8b591679d6c570]Knowledge Base - 4.5.12 Node-RED als Container am TWS[/url]
1. Portainer starten
2. Volume für /data erzeugen
2a. Im Portainer zu Volumes wechseln
2b. Add Volume
2c. Namen nach Wunsch vergeben
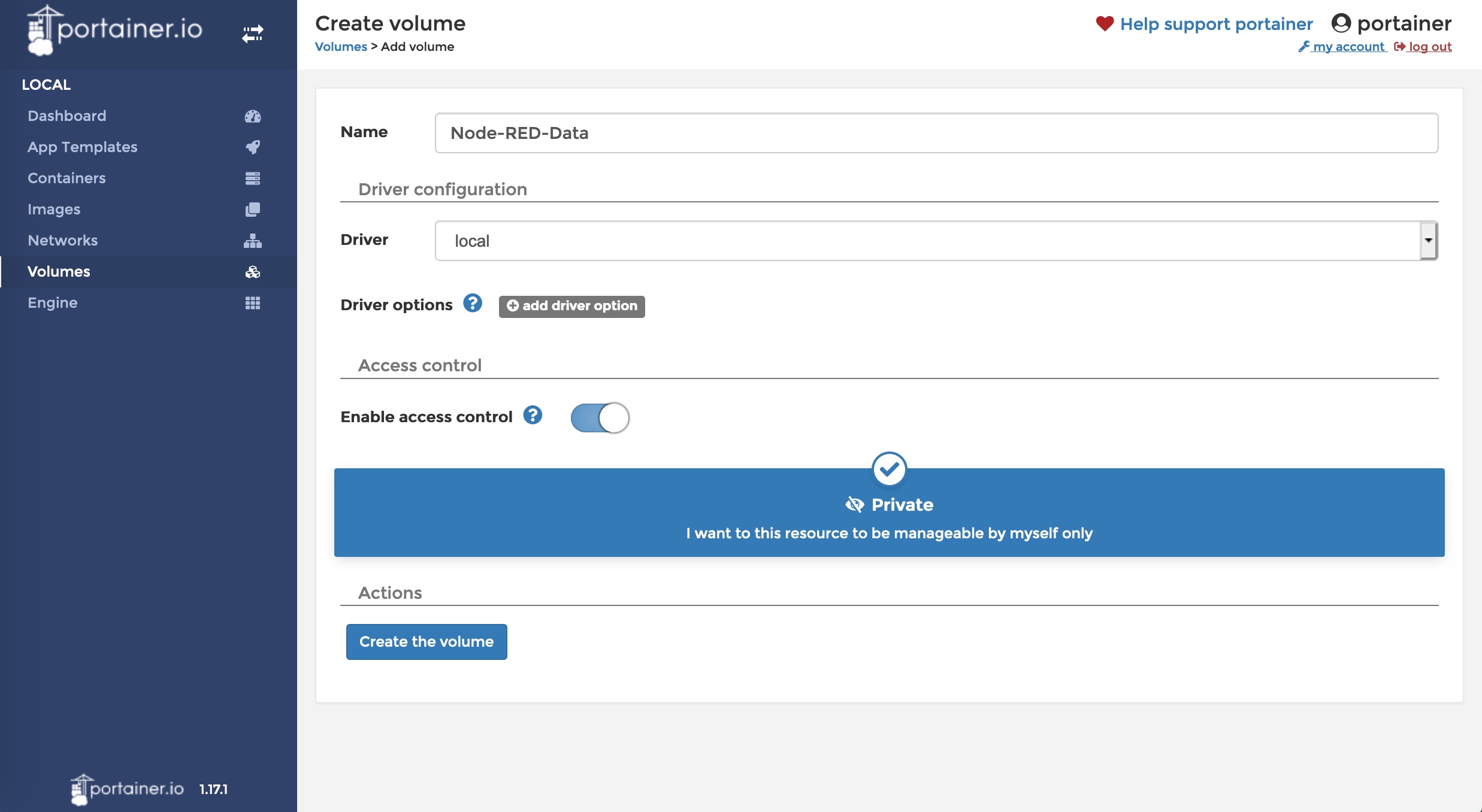
3. Create Container
3a. Name des Containers nach euren Vorstellungen
3b. Container IMAGE bitte "nodered/node-red:latest" verwenden!
3c. Port Mapping 1880:1880 einstellen
3d. Volume einbinden: Nach unten scrollen und Volumes auswählen:
- Map additional volume
- Container: /data
- Volume: den Namen den ihr oben vergeben habt
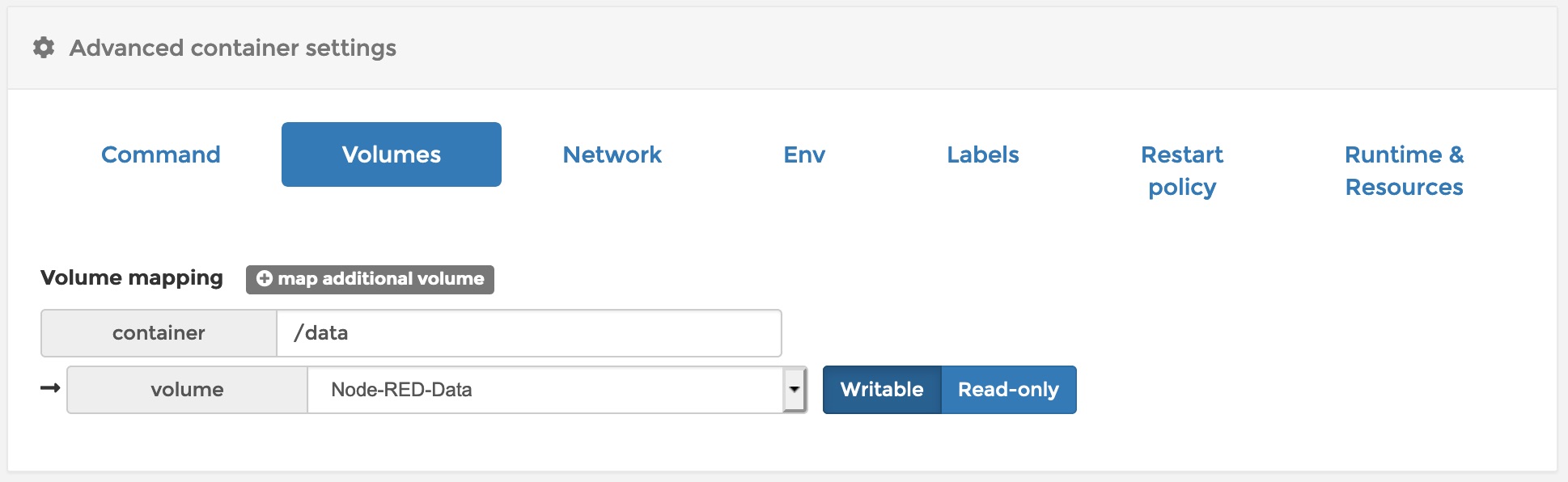
3e. Deploy Container (etwas Wartezeit einplanen)
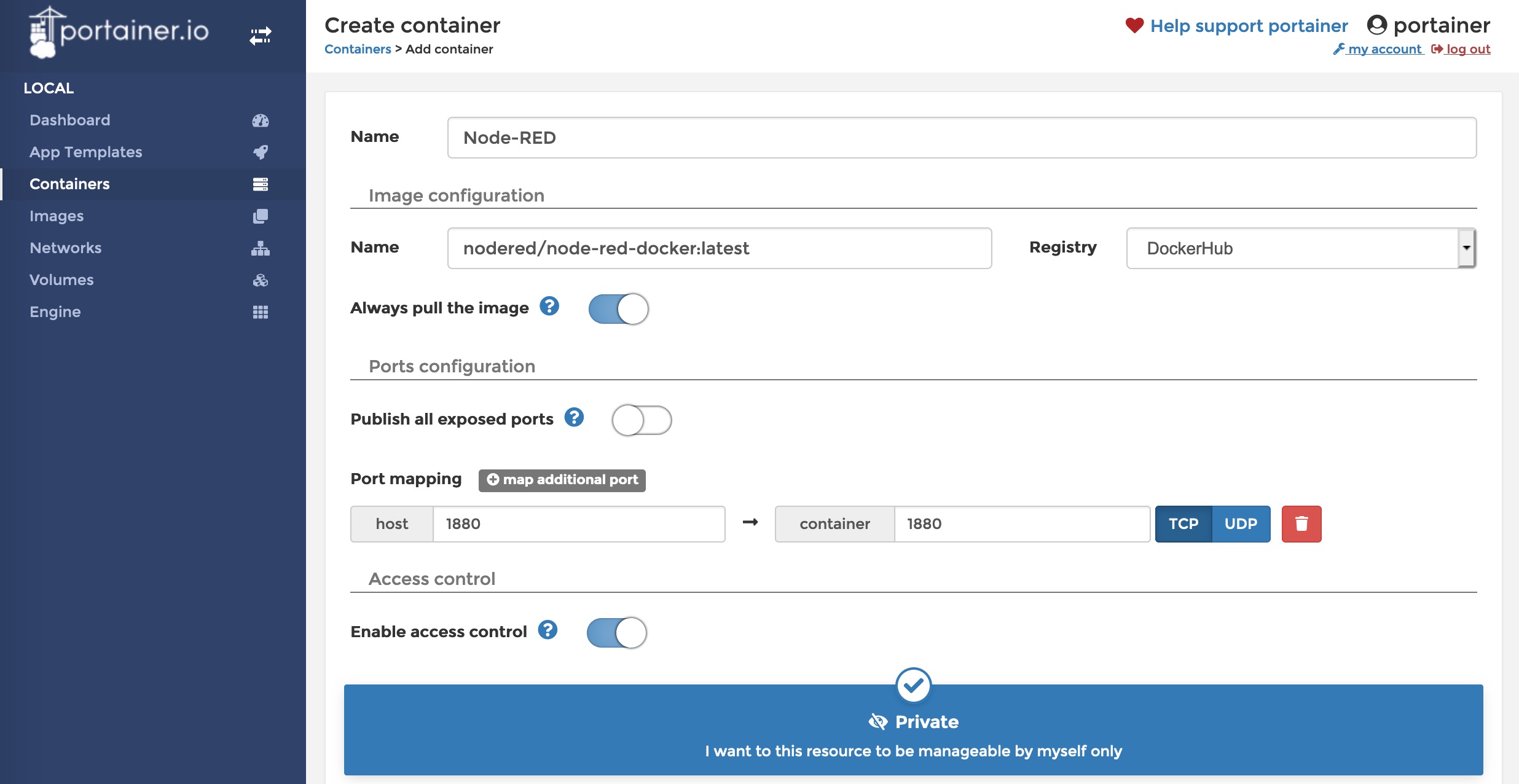
4. Node-RED aufrufen
- unter
Code: Alles auswählen
http://timberwolfxyz:1880- oder IP-TWS:1880 zB. 192.168.1.100:1880
5. KNX-Nodes in die Palette aufnehmen
5a. Menü öffnen (ganz rechts oben) > Palette verwalten
5b. Suchfilter "knx"
5c. KNX-Nodes eurer Wahl importieren. Ich habe node-red-contrib-knx-ultimate genommen. "Installieren" klicken, Nachfrage bestätigen.
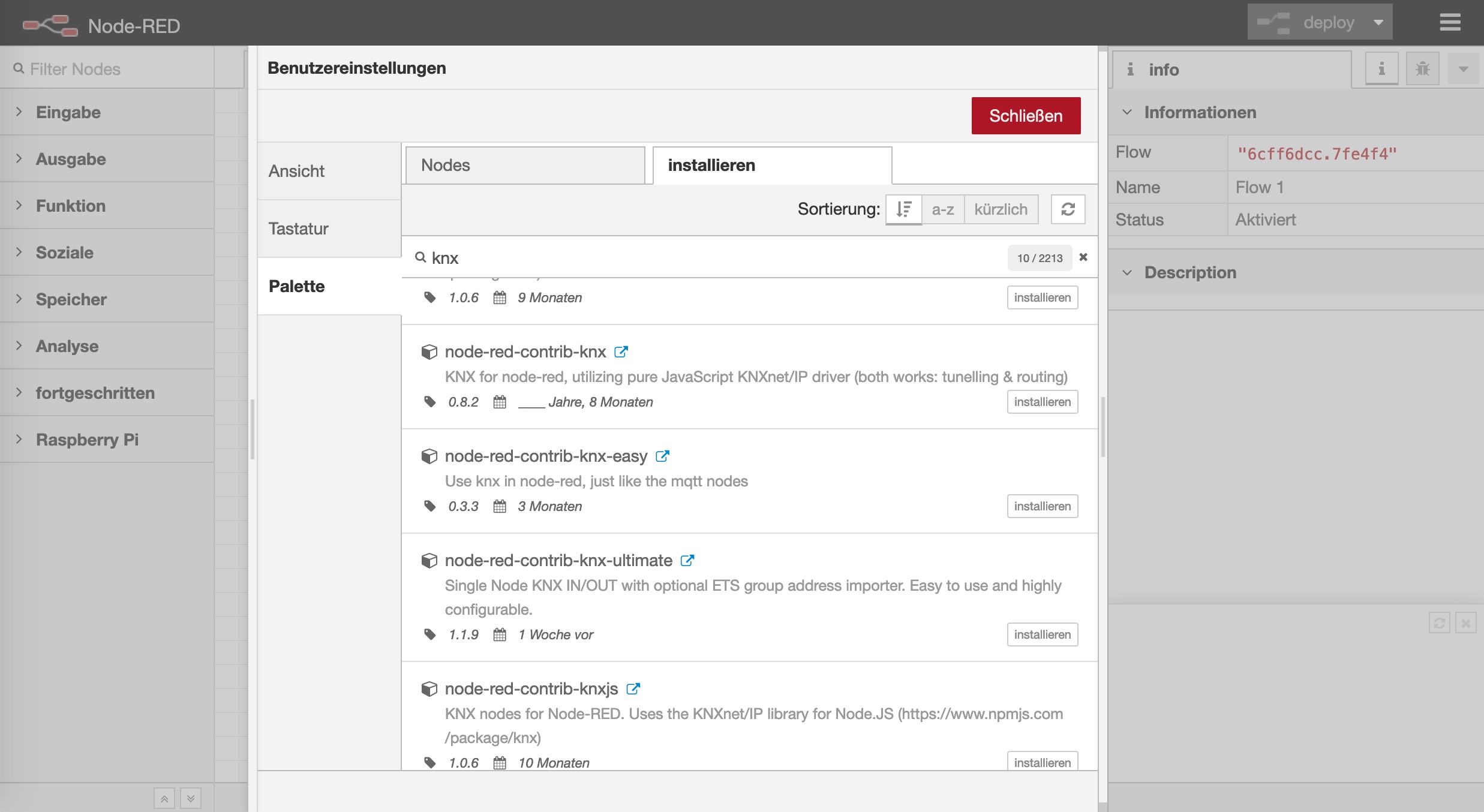
Die folgenden Schritte basieren auf der o. g. node-red-contrib-knx-ultimate, funktionieren in anderen KNX-Nodes, z. B. node-red-contrib-knx-easy (ebenfalls erfolgreich getestet) aber ähnlich.
6. KNX-Node zum Test anlegen und konfigurieren
6a. KNX-Node von der linken Seite in das mittlere Fenster (Flow) ziehen
6b. KNX-Node im Flow durch Doppelklick öffnen
7. KNX-Gateway konfigurieren
7a. Den Bleistift ("edit") rechts neben dem Gateway klicken
7b. Host: IP des Timberwolf Servers (zu finden bei Timberwolf > Einstellungen > System > Ausstattung (z. B. eth0)
7c. Port: Port der KNX-Schnittstelle (zu finden bei Timberwolf > Einstellungen > KNX > Schnittstellen (Port)
7d. "Aktualisieren" klicken
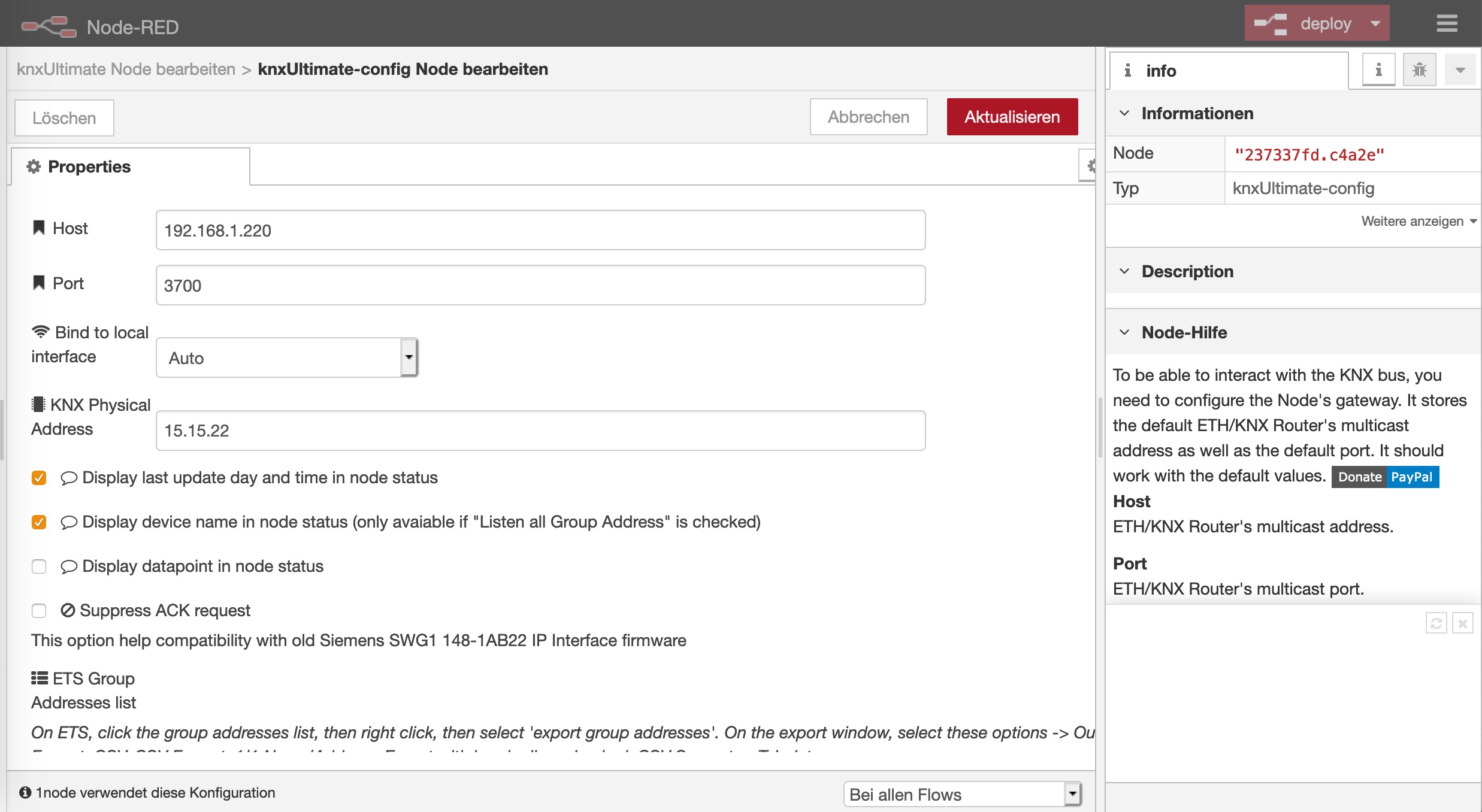
8. KNX-Node konfigurieren
8a. Gruppenadresse eingeben, deren Wert genutzt werden soll
8b. DPT für korrekte Darstellung / Verarbeitung wählen
8c. Namen nach Wahl vergeben (optional)
8d. "Fertig" klicken
Mit "Deploy" rechts oben wird der Flow aktiviert.
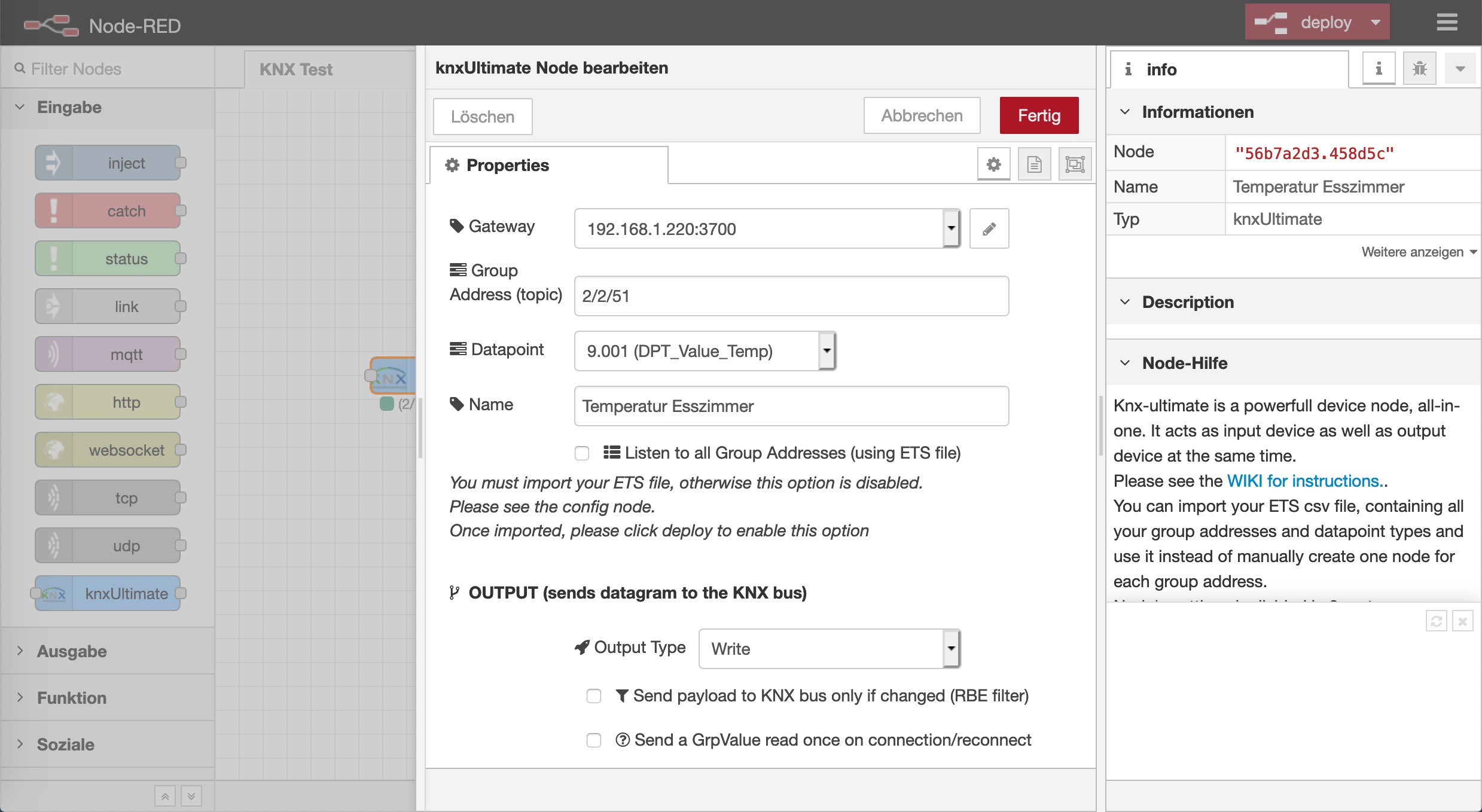
9. Verbindung und Funktion der KNX-Node bestätigen
9a. Bei bestehender Verbindung auf nächsten Empfang der GA warten (Wartezeit abhängig vom Sendeintervall/-ereignis - ggf. in der ETS "nachhelfen")
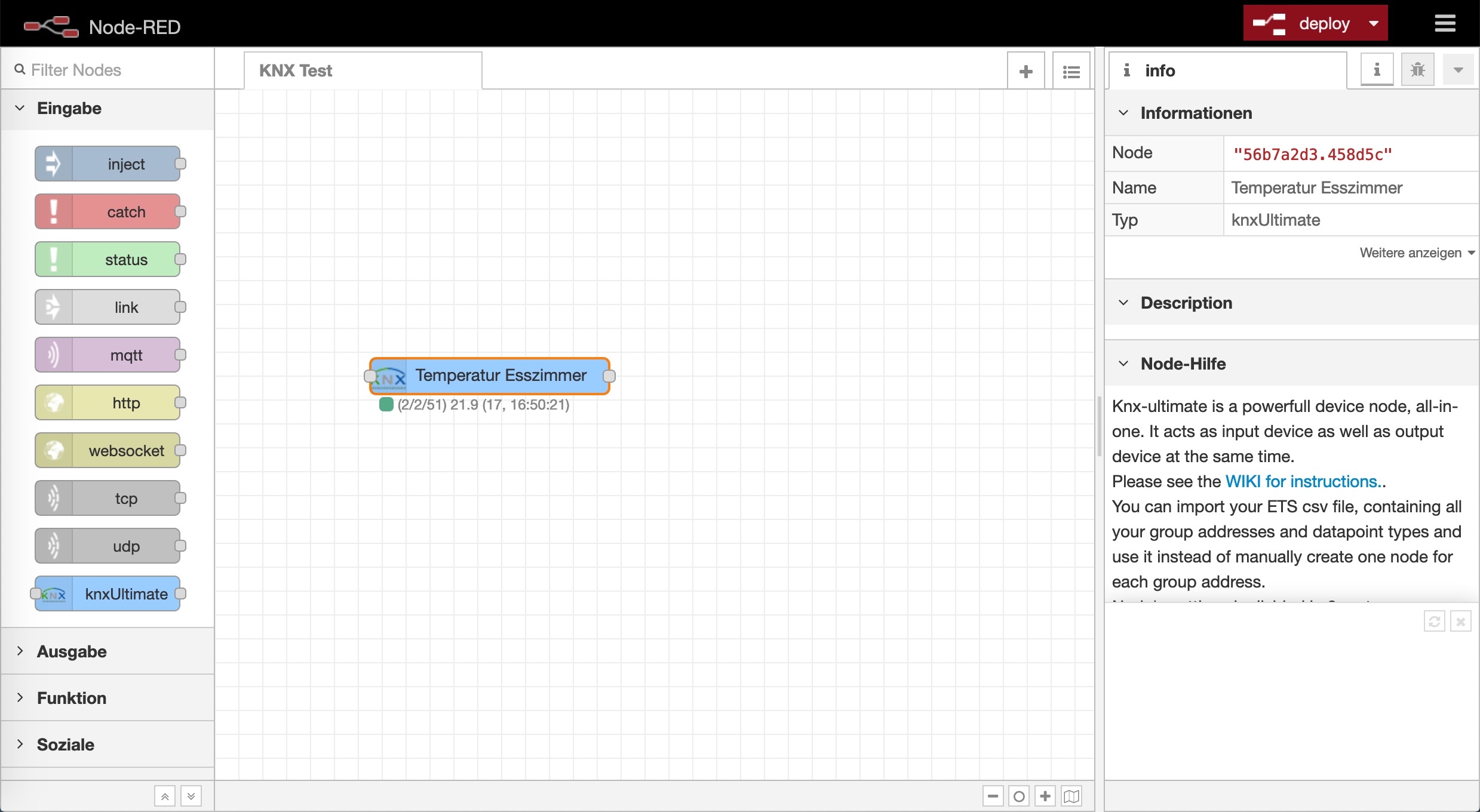
Hier im Beispiel ist die Verbindung erfolgreich: die aktuelle Temperatur (21,9°C) im Esszimmer wird angezeigt.
